반응형

이번 포스팅에서는 매크로 수정 및 삭제에 대한 주제로 글을 써보겠습니다.
1. 매크로 수정하기
" '주소 검색'이라는 매트로에서 고정된 검색 조건이 아닌 특정 셀에 표시된 문자열에 대해서 검색하는 매크로로 변경해라."
우선 매크로가 있는 엑셀을 킨 후에 [개발 도구] 탭 -> [매크로]를 클릭해 줍니다.
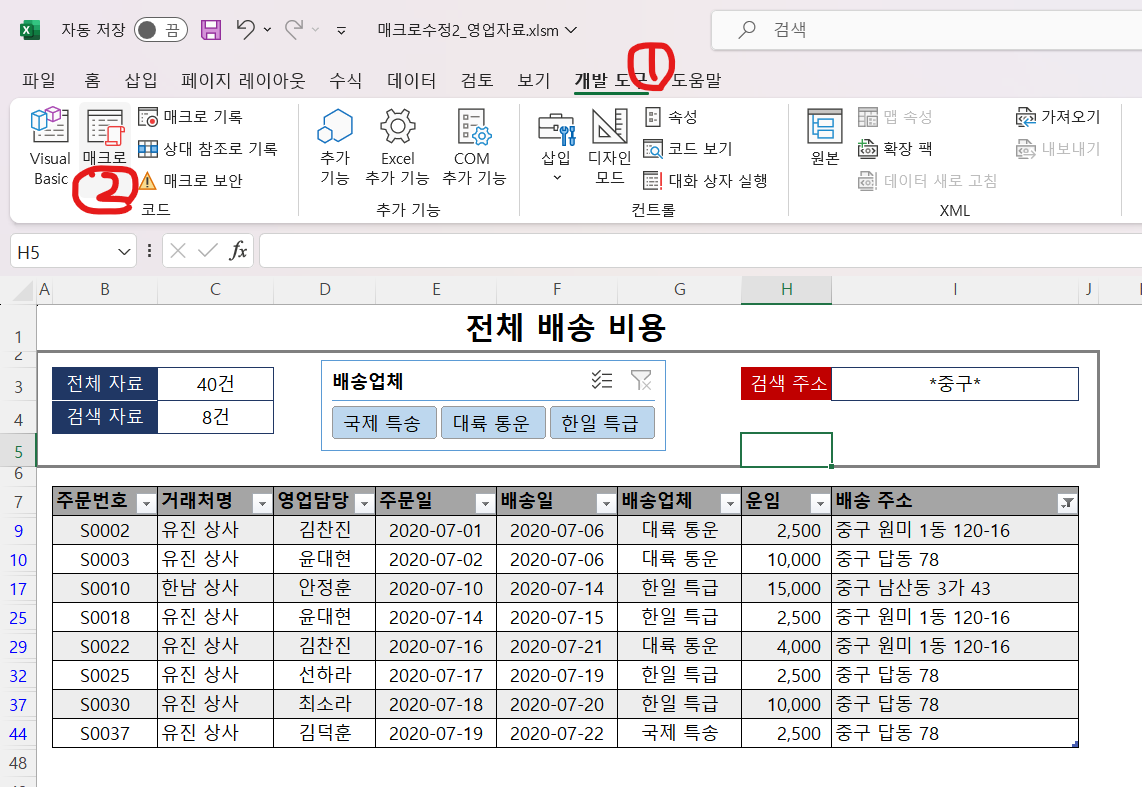
그 후에 매크로 창이 뜨면 '주소 검색' 매크로를 클릭하여 준 후 [편집] 버튼을 클릭하여 줍니다.


위의 사진에서는 Sub 주소 검색() , Sub 전체보기() 함수로 나뉘어져 있는데 해당 함수는 각각 매크로를 클릭할때 실행하는 코드 중 일부분입니다. 저희는 '주소검색'에 있는 매크로를 수정할 예정입니다. 검색 조건이 "중구 원미 1동 120-16"으로 지정이 되어 있기 때문에 매번 같은 조건으로만 검색이 되는 매크로입니다. 저희는 이 부분을 특정 "i3"열에서 문자열을 가져와 검색을 해줄껍니다.
Sub 주소검색()
'
' 주소검색 매크로
' 배송 주소를 기준으로 자동 필터
'
' 바로 가기 키: Ctrl+i
'
Application.Goto Reference:="R1C1"
ActiveSheet.ListObjects("표1").Range.AutoFilter Field:=8, Criteria1:= _
Range("i3")
MsgBox "조회가 완료되었습니다."
End Sub

2. 매크로 삭제하기
매크로를 삭제하는 방법은 정말 간단합니다. [개발 도구]탭-> [코드]그룹에서 매크로를 클릭하여 줍니다.
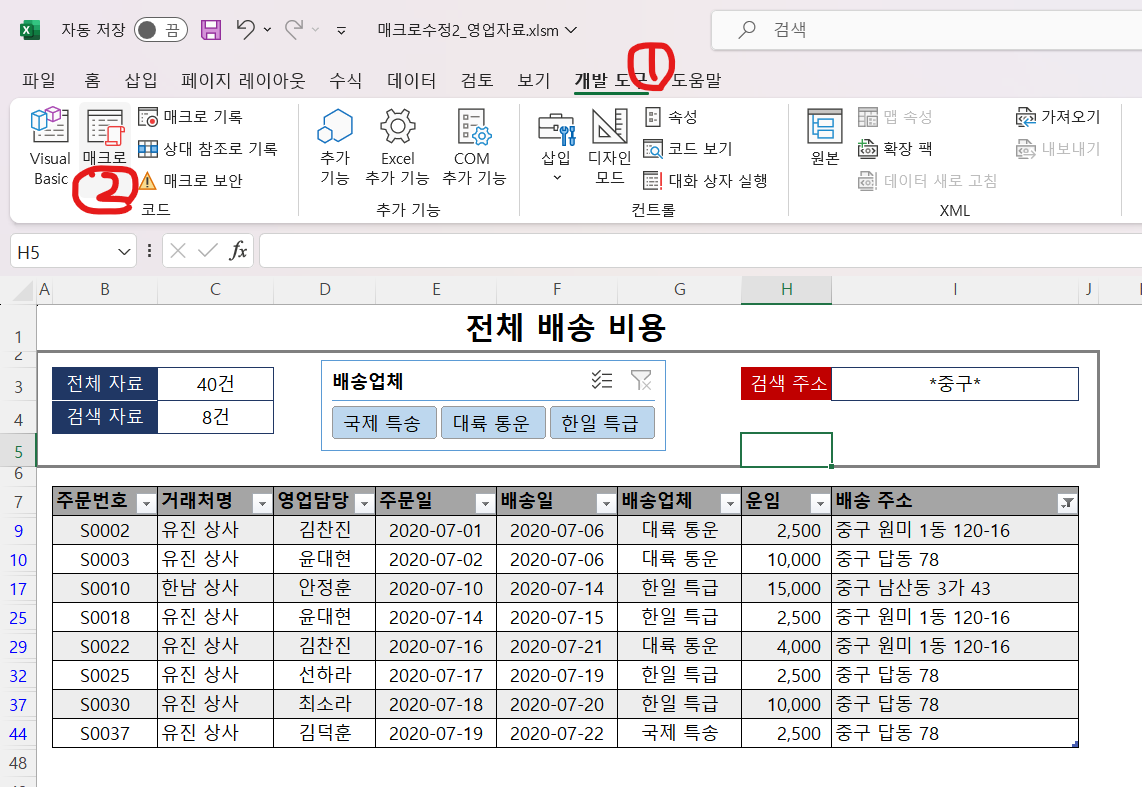

2번인 삭제버튼을 누르게 되면 클릭한 매크로를 삭제하겠느냐는 메시지창이 한번더 나타내고, [예]를 클릭하게 되면 해당 매크로는 삭제가 됩니다. 여기서 매크로를 삭제하고 나서 파일을 저장하지 않고 바로 엑셀파일을 끄거나 강제 종료할 경우 해당 매크로는 삭제되지 않고 이전의 상태가 유지되어 다시 실행되게 됩니다.
반응형
'엑셀(Excel) > 매크로(VBA)' 카테고리의 다른 글
| 엑셀(Excel) 단추(아이콘)나 도형으로 매크로 실행하기 [매크로공부#8] (0) | 2024.04.08 |
|---|---|
| 엑셀(Excel) 매크로가 포함된 파일 저장하기[매크로공부#6] (0) | 2024.03.28 |
| 매크로 기록 대화상자 구성 요소 알아보기 [매크로공부#5] (0) | 2024.03.28 |
| 매크로가 있는 엑셀 파일 열고 실행하기 [매크로공부#4] (0) | 2024.03.27 |
| 엑셀(Excel) 매크로 확장자 구분하기 [매크로공부#3] (0) | 2024.03.26 |




댓글